
You now need to determine the app for which you would like to add the utility bar. App Manager will appear in the drop-down menu. First, go to your Setup menu, and search in the Quick Find bar at the top for “App Manager”. You can set up your utility bar and add a Lightning component in just a few easy steps.
CHATTER NOT SHOWING IN LIGHTNING APP BUILDER HOW TO
We’ll then go through how to add a Recent Items component, a useful function allowing users to make recently accessed records readily available! Setting up the utility bar Let’s go over how to set up a utility bar. Rather than an inexperienced end-user trying to remember how to navigate back to a record they saw earlier in the day, or having to remember to execute regular actions, such as mass updating field values to keep the data clean and tidy, you can set these up as shortcuts in a utility bar, so your end-users know where to look. Put simply, the utility bar is a bar at the foot of the page where you can set up tabs for commonly used Lightning actions, processes and components. Please note, if you don’t have it set up, you won’t currently see it in your org. Let’s talk about how you can use the utility bar to help with some of these challenges. Luckily, there is an easy way to help your end-users navigate through Salesforce, save time and improve their accuracy. It can even make you look disorganized if someone ends up following up, mistakenly assuming the customer has not been contacted for some time. You don’t want members of your team accidentally logging the email they just sent with the wrong company, or the wrong contact! Mistakes like these can make it harder to get a good overview of customer health. Poor navigation practices can perpetuate mistakes, some of which can be costly. But there are worse things than members of your workforce becoming frustrated. Nobody likes spending time on administrative tasks, when they could be spending time on more productive activities. This means they are being paid company money just for clicking around.

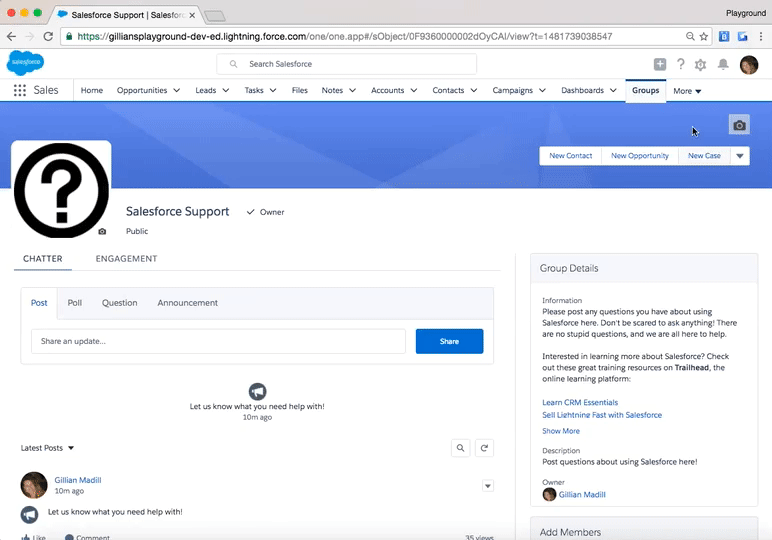
In this step, we create an object-aware Lightning component, make it available for use in Lightning App Builder, and use Apex to give the component a dynamic, object-aware label. In fact, we need to use a fair bit of Apex to make our Indicator Badge records available for use in our Lightning components, along with other information.

Though we use Lightning components to display our indicator badges (and in a later step, we even use Lightning Data Service to get record-level data without Apex), that doesn’t mean we don’t have any need for Apex.

(This clip starts at the 8:54 minute mark, in case you want to rewind and watch the beginning of the step again.) Introduction Want to follow along with an expert as you work through this step? Take a look at this video, part of the Trail Together series.


 0 kommentar(er)
0 kommentar(er)
