
- HOW TO UNINSTALL MICROSOFT EDGE WITH POWERSHELL HOW TO
- HOW TO UNINSTALL MICROSOFT EDGE WITH POWERSHELL INSTALL
- HOW TO UNINSTALL MICROSOFT EDGE WITH POWERSHELL ZIP FILE
- HOW TO UNINSTALL MICROSOFT EDGE WITH POWERSHELL CODE
- HOW TO UNINSTALL MICROSOFT EDGE WITH POWERSHELL ZIP
\Deploy-MicrosoftEdge.ps1 -DeploymentType "Uninstall" -DeployMode "NonInteractive" \Deploy-MicrosoftEdge.ps1 -DeploymentType "Install" -DeployMode "Interactive" \Deploy-MicrosoftEdge.ps1 -DeploymentType "Install" -DeployMode "Silent" \Deploy-MicrosoftEdge.ps1 -DeploymentType "Install" -DeployMode "NonInteractive"
HOW TO UNINSTALL MICROSOFT EDGE WITH POWERSHELL INSTALL
If 3010 is passed back to SCCM, a reboot prompt will be triggered.Ĭhanges to "user install mode" and back to "user execute mode" for installing/uninstalling applications for Remote Destkop Session Hosts/Citrix servers.ĭisables logging to file for the script.

HOW TO UNINSTALL MICROSOFT EDGE WITH POWERSHELL CODE
NonInteractive mode is automatically set if it is detected that the process is not user interactive.Īllows the 3010 return code (requires restart) to be passed back to the parent process (e.g. Options: Interactive = Shows dialogs, Silent = No dialogs, NonInteractive = Very silent, i.e. Specifies whether the installation should be run in Interactive, Silent, or NonInteractive mode. The script dot-sources the AppDeployToolkitMain.ps1 script which contains the logic and functions required to install or uninstall an application. The install deployment type is broken down into 3 main sections/phases: Pre-Install, Install, and Post-Install. The script either performs an "Install" deployment type or an "Uninstall" deployment type.

The script is provided as a template to perform an install or uninstall of an application(s).

Copy the PowerShell script below to “C:\Downloads\ MicrosoftEdge“ & name it Deploy- MicrosoftEdge.ps1.Download the MicrosoftEdgeEnterpriseX64.msi to “C:\Downloads\ MicrosoftEdge\Files\”.Download the MicrosoftEdgeEnterpriseX86.msi to “C:\Downloads\ MicrosoftEdge\Files\”.Select the Build version of your choice.Select the Channel/Version of your choice.Next we’ll want to download both the 32-bit and 64-bit MSI installers for Microsoft Edge. I like to keep my scripts as dynamic as possible so they can handle multiple scenarios such as the ability to install the 32-bit version of an application on 32-bit systems and the 64-bit version of an application on 64-bit systems. You should now see the AppDeploymentToolkit folder with files & the empty Files folder at “C:\Downloads\ MicrosoftEdge“ Microsoft Edge Install and Uninstall (PowerShell) Copy-Item -Path "C:\Downloads\PADT\Toolkit\Files" -Destination "C:\Downloads\MicrosoftEdge\Files".Copy-Item -Path "C:\Downloads\PADT\Toolkit\AppDeployToolkit" -Destination "C:\Downloads\MicrosoftEdge\AppDeployToolkit" -Recurse.Enter the following commands to copy the AppDeployToolkit & Files folders to “C:\Downloads\MicrosoftEdge”:.Expand-Archive -Path C:\Downloads\PSAppDeployToolkit_v3.8.4.zip -DestinationPath C:\Downloads\PADT.
HOW TO UNINSTALL MICROSOFT EDGE WITH POWERSHELL ZIP
HOW TO UNINSTALL MICROSOFT EDGE WITH POWERSHELL ZIP FILE
HOW TO UNINSTALL MICROSOFT EDGE WITH POWERSHELL HOW TO
How to Install Microsoft Edge Using the PowerShell App Deployment Toolkit
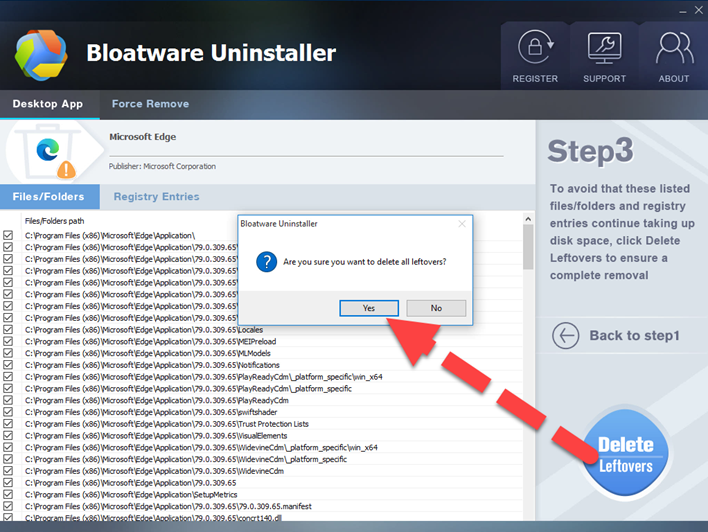
This tool is an absolute must for Microsoft Endpoint Manager Configuration Manager (MEMCM) / (SCCM) Administrators or anyone who is responsible for packaging and deploying software. The PowerShell App Deployment Toolkit can be used to replace your WiseScript, VBScript and Batch wrapper scripts with one versatile, re-usable and extensible tool. Double-click and open the Installer folder.This article will serve as an informative guide and give you a clear understanding of how to perform silent or interactive installs and uninstalls of Microsoft Edge using the Powershell App Deployment Toolkit. The version number of ‘Edge’ installed on your system will be represented by this value. Now go to the folder that contains the numerical value. Press enter.Ĭ:\Program Files (x86)\Microsoft\Edge\Application Copy and paste the path given below in your address bar. Open File Explorer in Windows 11 and then navigate to the following path. You may simply remove Microsoft Edge as your default browser from Windows 11 by using the PowerShell commands shown below. However, if you dislike Edge and prefer to use a third-party browser, this may be a devastating shift, and it may feel difficult to remove Edge from your computer. Here are the 2 methods to uninstall and delete Edge browser from Windows 11: Method 1. How to Completely Uninstall Microsoft Edge in Windows 11 Uninstall Microsoft Edge on Windows 11 via CMD


 0 kommentar(er)
0 kommentar(er)
